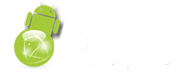Artykuły
Polskie drogi z NavRoadMap 7.5
 Bezpowrotnie minęły te czasy, kiedy jedyną aplikacją oferującą szczegółowe mapy Polski z obsługą nawigacji GPS była AutoMapa. Mamy już kilka alternatywnych programów polskiej produkcji, dysponujących mapami porównywalnymi pod wieloma względami do tych z AM. Ponadto aplikacje zachodnich producentów również coraz bardziej zwiększają swe pokrycie mapowe jeśli chodzi o Polskę. Innymi słowy, wybór odpowiedniego programu, który sprosta wszystkim naszym wymaganiom nie jest wcale taki prosty jak niegdyś. Szukając idealnego programu do nawigacji satelitarnej, powinniśmy wcześniej zdefiniować co rozumiemy pod hasłem "idealny". Pewnie powinien być on szybki, dokładny, niezawodny, tani, prosty w obsłudze ale jednocześnie pozwalający na swobodne dostosowywanie wyglądu. Oczywiście ameryki nie odkryję, jeśli napiszę, że taki program nie istnieje. Jak jest szybki, to albo ma beznadziejne mapy, albo kuleje inteligencja wyznaczania tras. Często też programy tego typu są brzydkie i trudne w obsłudze - zawiłe menu z niejednoznacznymi nazwami opcji, skutecznie utrudniają korzystanie z nawigacji. Ostatnio do naszych redakcyjnych testów trafił stosunkowo młody - dopiero kilkumiesięczny program do nawigacji GPS, o nazwie NavRoadMap. Reprezentuje on tą drugą grupę aplikacji, wykorzystujących mapy zachodnich dostawców. Czy warto się nim zainteresować? Czy ma w sobie coś, co może zagrozić pozycji innych porównywalnych z nim i popularnych rozwiązań takich jak TomTom Navigator, Destinator czy iGo? Na te pytania znajdziecie odpowiedź, po lekturze tego szczegółowego opisu NavRoadMap 7.5. Powinien on zainteresować nie tylko Czytelników którzy nie mieli kontaktu z tym programem, ale i osoby używające już NavRoadMap. Otrzymaliśmy bowiem do testu najnowszą - niedostępną jeszcze na rynku wersję tej aplikacji.
Bezpowrotnie minęły te czasy, kiedy jedyną aplikacją oferującą szczegółowe mapy Polski z obsługą nawigacji GPS była AutoMapa. Mamy już kilka alternatywnych programów polskiej produkcji, dysponujących mapami porównywalnymi pod wieloma względami do tych z AM. Ponadto aplikacje zachodnich producentów również coraz bardziej zwiększają swe pokrycie mapowe jeśli chodzi o Polskę. Innymi słowy, wybór odpowiedniego programu, który sprosta wszystkim naszym wymaganiom nie jest wcale taki prosty jak niegdyś. Szukając idealnego programu do nawigacji satelitarnej, powinniśmy wcześniej zdefiniować co rozumiemy pod hasłem "idealny". Pewnie powinien być on szybki, dokładny, niezawodny, tani, prosty w obsłudze ale jednocześnie pozwalający na swobodne dostosowywanie wyglądu. Oczywiście ameryki nie odkryję, jeśli napiszę, że taki program nie istnieje. Jak jest szybki, to albo ma beznadziejne mapy, albo kuleje inteligencja wyznaczania tras. Często też programy tego typu są brzydkie i trudne w obsłudze - zawiłe menu z niejednoznacznymi nazwami opcji, skutecznie utrudniają korzystanie z nawigacji. Ostatnio do naszych redakcyjnych testów trafił stosunkowo młody - dopiero kilkumiesięczny program do nawigacji GPS, o nazwie NavRoadMap. Reprezentuje on tą drugą grupę aplikacji, wykorzystujących mapy zachodnich dostawców. Czy warto się nim zainteresować? Czy ma w sobie coś, co może zagrozić pozycji innych porównywalnych z nim i popularnych rozwiązań takich jak TomTom Navigator, Destinator czy iGo? Na te pytania znajdziecie odpowiedź, po lekturze tego szczegółowego opisu NavRoadMap 7.5. Powinien on zainteresować nie tylko Czytelników którzy nie mieli kontaktu z tym programem, ale i osoby używające już NavRoadMap. Otrzymaliśmy bowiem do testu najnowszą - niedostępną jeszcze na rynku wersję tej aplikacji. (Artykuł ten jest dość obszerny, szczególnie pod względem zrzutów ekranu i animacji,
stąd niektóre pliki mogą nie załadować się za pierwszym razem poprawnie - zalecam
odświeżenie artykułu od razu po zakończeniu ładowania wszystkich zdjęć)
stąd niektóre pliki mogą nie załadować się za pierwszym razem poprawnie - zalecam
odświeżenie artykułu od razu po zakończeniu ładowania wszystkich zdjęć)
Każdy z Was ma zapewne inne wyobrażenie, na temat takiego idealnego programu do nawigacji GPS. Dużo zależy tutaj od przyzwyczajeń. I tak osoby wychowane na AutoMapie (chyba 90% polskich użytkowników palmtopowej nawigacji), krzywo patrzą na niektóre programy, cechujące się całkowicie odmiennym podejściem - choćby do struktury menu. Może sam wygląd aplikacji to cecha drugorzędna, ale chyba trudno jest przekonać się do programu, który wydaje nam się brzydki. Ja akurat nie jestem jakimś nawigacyjnym ascetą i kropka ganiająca po jakiejś szarej kresce na białym tle mnie nie kręci. Lubię żywe kolory i płynną animację poruszania się naszego wirtualnego samochodu po mapie.
Dlaczego zaczynam od wyglądu? Ponieważ dla wielu takim prawie idealnym programem do nawigacji GPS jest produkt holenderskiej firmy TomTom, którego ja po prostu nie trawię. Może i dzięki spartańskiemu - jak dla mnie - interfejsowi działa on jak przysłowiowa rakieta, ale przecież można znaleźć rozsądny kompromis pomiędzy wyglądem, a szybkością pracy. Dowodem na to jest aplikacja NavRoadMap, którą po raz pierwszy prezentowaliśmy przy okazji publikacji artykułu poświęconego urządzeniu NavRoad NR350. Jak już zapewne wiecie, ów program jest podobny do TomToma. Jak podobny? Niewiarygodnie podobny! Gdyby ktoś pokazał mi ten program i zapytał co to jest, to powiedziałbym że jakaś beta TomToma planowana na 2010 rok.

Ekran startowy NavRoadMap 7.5
Tymczasem NavRoadMap to program stworzony przez całkiem inne studio deweloperskie, a mianowicie słowacką firmę Sygic. Mamy zatem niemal ten sam schemat rozkładu większości elementów, prawie identyczny układ menu, ale wszystko wygląda o niebo lepiej. Autorzy nie ograniczyli się jednak tylko do podmiany ikonek i dopasowania kolorów. Poszli oni znacznie dalej, tworząc nową jakość na podstawie sprawdzonego rozwiązania. Oczywiście kod powstał całkowicie od podstaw i tylko interfejs bardzo przypomina ten z TomToma.
Instalacja
NavRoadMap 7.5 otrzymujemy na płycie DVD, w wersji dla urządzeń z systemem Pocket PC (od wersji WM 2003 na Windows Mobile 6.0 kończąc), Windows CE oraz dla pecetów z Windows XP lub Vista. Aby móc zainstalować jednocześnie mapy całej Europy, należy posiadać około 2GB wolnej przestrzeni na dysku lub odpowiednio pojemną kartę pamięci w przypadku PDA (same mapy to 1.7GB).
Instalator wersji pecetowej nie pyta nawet, czy jesteśmy zainteresowani jakimś konkretnym krajem i niestety nie pozwala wybrać folderu docelowego, tylko od razu wrzuca wszystko na dysk C (choć można to ominąć ręcznie kopiując folder do dowolnego napędu). Wersja dla PC wygląda identycznie do tej z PDA. Uruchamia się na pełnym ekranie i tylko ikony w menu są dziwnie małe - identycznych rozmiarów co te z PDA. Dostajemy jeden kod aktywacyjny, przy pomocy którego zarejestrować można albo wersję dla PC albo dla PDA. Rejestrować mapy można albo ręcznie (telefonicznie), albo przez Internet - wtedy wszystko odbywa się w kilka sekund (w przypadku PDA, w grę wchodzi bezpośrednie połączenie lub przez ActiveSync). Kod wstukujemy dopiero po zainstalowaniu programu i uruchomieniu go po raz pierwszy. Sama instalacja to po prostu przekopiowanie odpowiedniego folderu z DVD na kartę pamięci, która po umieszczeniu w urządzeniu aktywuje automatyczny start programu. Na PDA aplikacja NavRoadMap przypisywana jest nie do konkretnego urządzenia a do karty pamięci - można zatem korzystać z tej samej wersji na różnych egzemplarzach palmtopów, przekładając do nich kartę. Zajmiemy się szczegółowym opisem wyłącznie wersji dla PDA, testowanej na NavRoad NR350.
Pierwsze uruchomienie
Przy pierwszym odpaleniu aplikacji wita nas ekran konfiguracji podstawowych informacji, takich jak język interfejsu, komunikatów głosowych, jednostek miar, strefy czasowej oraz rodzaju preferowanej klawiatury programowej. Więcej na temat tych opcji przeczytacie przy opisie menu "Ustawień".
Dodatkowo za każdym razem gdy uruchamiamy program, pojawi się komunikat informujący o tym, że przepisy ruchu drogowego są ważniejsze od instrukcji podawanych przez NavRoadMap. Zaleca on również niezmienianie ustawień programu podczas prowadzenia samochodu. Już na przykładzie tego ekranu poznać można główne składniki interfejsu NavRoadMap 7.5. Otóż w lewym górnym rogu ekranu wyświetlana jest nazwa aktualnie otwartego okna, w prawym górnym rogu mamy zegar, a na dole pojawiają się dodatkowe klawisze. Ich liczba, miejsce wyświetlania i sposób prezentacji, zależy od aktualnie otwartego okienka. Czasem są to tylko dwa opisane słowami przyciski - jak te widoczne na poniższym zrzucie ekranu, a czasem dodatkowo pojawią się inne klawisze, np. takie do przerzucania zakładek menu.

Gdy już zgodzimy się przestrzegać powyższych zasad, naszym oczom ukaże się główne menu programu. Podobnie jak w wielu aplikacjach tego typu, interfejs menu opiera się na kilku klawiszach - tutaj grupowanych po sześć na jednej stronie, odpowiednio dużych do wygodnej obsługi opuszkami palców. Zauważcie z jaką dbałością wykonano ikony. Są one bardzo szczegółowe, ale nadal czytelne. Celem zmniejszenia objętości artykułu i tak obniżyłem jakość zrzutów - oglądacie 256 kolorowe GIFy. W rzeczywistości ikony są jeszcze ładniejsze. Ponadto już po krótkim zapoznaniu się z ich znaczeniem będziemy klikać je odruchowo, bez potrzeby zwracania uwagi na podpisy, gdyż każda ikona różni się znacznie od pozostałych (przede wszystkim pod względem kolorystyki). Nawet ich symbolika została bezbłędnie dobrana.
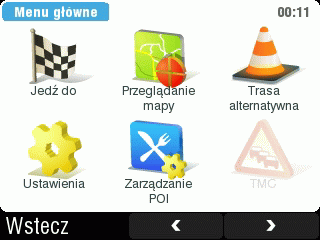
Główny ekran NavRoadMap 7.5
Na głównym ekranie mamy dostęp praktycznie do wszystkich istotnych w codziennym użytkowaniu nawigacji opcji - resztę przesunięto do okna ustawień oraz na drugą zakładkę menu głównego. Mamy zatem ikony Jedź do, Przeglądanie mapy, Trasa alternatywna, Ustawienia, Zarządzanie POI i TMC. Na drugiej zakładce znajdziemy Trasę, Plan podróży, Stan GPS, Zapisz pozycję, Dodatki oraz Wyjście.
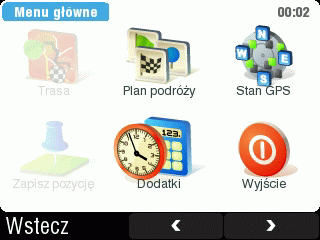
Druga zakładka menu głównego
(niektóre ikony są wygaszone, gdy dane
funkcje nie są aktualnie dostępne)
(niektóre ikony są wygaszone, gdy dane
funkcje nie są aktualnie dostępne)
Chyba większość wymienionych opcji nie budzi wątpliwości co do ich znaczenia - w przeciwieństwie do niektórych programów nawigacyjnych. Weźmy choćby menu nowej AutoMapy. Dla osób mniej zaznajomionych z tym programem, a szczególnie tych raczkujących w świecie PDA i nawigacji GPS, dla których nawet napisanie SMSa lub zmiana dzwonka w komórce staje się nie lada wyzwaniem, menu AutoMapy może być zbyt trudne w obsłudze. Nawet w trybie uproszczonym opcje takie jak "Pilot" nie wiele mówią. Tak samo czym się różni "Nawiguj" od "Prowadź do" - niby wystarczy raz sprawdzić, by się o tym przekonać, ale po chwili braku obcowania z programem ponownie będziemy się zastanawiać co i jak.
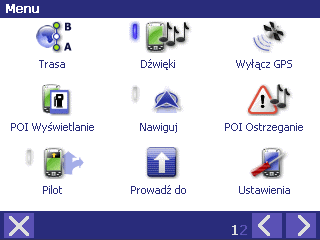
Wygląd głównego menu AutoMapy 4.x - w trybie uproszczonym
W przypadku NavRoadMap 7.5 wedłg mnie nie mamy takich wątpliwości, a główne menu jest odpowiednio okrojone ze zbędnych funkcji. Choć może TMC lub zarządzanie POI zamieniłbym miejscami z wł/wył GPS. Z drugiej strony to oczywiście zależy od urządzenia na jakim pracujemy z aplikacją. W przypadku PDA z GPSem na Bluetooth, ten nie zawsze jest w pobliżu i nie zawsze jest włączony, gdy odpalamy program tylko po to, aby sprawdzić coś na mapie, a dopiero później podłączamy GPS. Natomiast w typowym PNA lub PDA z wbudowanym odbiornikiem, bez najmniejszego problemu GPS może aktywować się automatycznie, przy każdym starcie programu.
NavRoadMap 7.5 bez tajemnic
Zajmijmy się zatem opisem poszczególnych pozycji rozmieszczonych w menu głównym programu. Zarezerwujcie sobie zatem sporo czasu, gdyż opis ten jest wyjątkowo szczegółowy, by nie rzecz "przydługi".
Jedź do
- Jak sama nazwa wskazuje, opcja ta odpowiada za wyznaczanie trasy. Obiekt docelowy wskazać można na kilka sposobów.
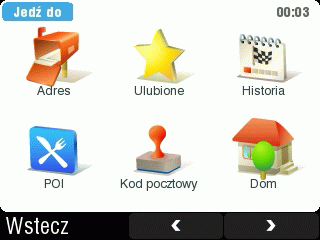
- - Adres - Najbardziej oczywistą metodą jest wstukiwanie adresu ręcznie, podając odpowiednio kraj, miasto, ulicę i numer. W czasie wklepywania tych danych, program automatycznie zawęża wyniki poszukiwań na podstawie wstawionych już liter. Proponowana lista wyświetlana jest w oknie nad klawiaturą. Dodatkowo NavRoadMap wyłącza poszczególne litery na klawiaturze, tym samym ułatwiając nam dokończenie rozpoczętej nazwy, eliminując niepotrzebne znaki. Program zapamiętuje też ostatnio wpisane adresy, stąd po otwarciu okna wyszukiwania, od razu zaproponuje ostatnio wprowadzony kraj i miasto, a po jego wybraniu ulicę z wpisanej wcześniej listy - bez potrzeby wstukania choćby jednej litery.
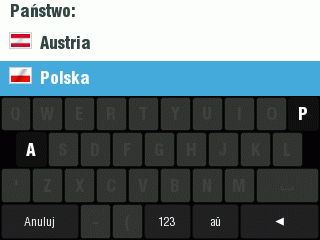
- Ulubione - Punkt docelowy wybrać można również z listy tak zwanych "Ulubionych". Wcześniej musimy jednak dodać taki cel do tej listy. Ulubione to nic innego jak specjalna kategoria punktów POI, do których dodać można dowolny punkt na mapie. Więcej na temat dodawania punktów POI w dalszej części artykułu.
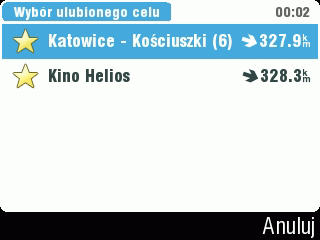
Zwróćcie uwagę na to, że na liście POI od razu mamy podaną odległość do
danego punktu (w linii prostej) od naszej aktualnej pozycji
danego punktu (w linii prostej) od naszej aktualnej pozycji
- Historia - Jak już wiecie program zapamiętuje wcześniej wprowadzone cele podróży a ułatwiony dostęp do nich uzyskujemy za pośrednictwem ikony Historia. Wystarczy że klikniemy tam na nazwie naszego celu, by program przystąpił do wyznaczania trasy.
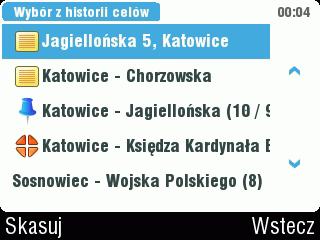
- POI - Nawigować można również do jednego z punktów POI, czyli tak zwanych "obiektów zainteresowań". NavRoadMap 7.5 posiada tysiące punktów POI, podzielone na kilkanaście kategorii. Zaczynamy od wyboru odpowiedniej kategorii, po czym przeglądamy listę dostępnych tam pozycji. Zauważcie że poza nazwą, program wskazuje również odległość do tego obiektu, licząc od naszej obecnej pozycji (w linii prostej).
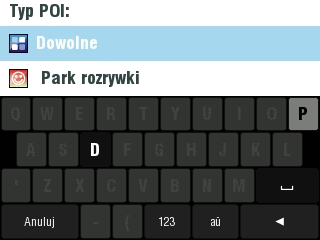
- Kod pocztowy - Zamiast miasta wprowadzić można też kod pocztowy. Okno jego wstukiwania wygląda podobnie jak to przedstawione przy podawaniu adresu. Nadal wybrać trzeba kraj, ale zamiast miasta podajemy już kod pocztowy, a potem ulicę i numer.
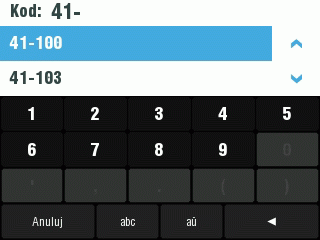
- Dom - Bardzo przydatną opcją w tym menu jest ta z ikonką domu. Pozwala ona szybko wyznaczyć trasę do pozycji zapamiętanej wcześniej w aplikacji pod tą nazwą. Może to być faktycznie dom, miejsce pracy, czy inny najczęściej wybierany cel podróży. Wystarczy wtedy jedno kliknięcie, a program wyznaczy trasę.
Praktycznie wszystkie wymienione wyżej opcje służą wyznaczeniu trasy do konkretnego miejsca, którego adres jest nam znany. Ale co jeśli tylko mniej więcej wiemy, gdzie znajduje się cel naszej podróży? Lub znamy jego współrzędne geograficzne a nie adres? Wtedy przechodzimy na drugą zakładkę okna "Jedź do".
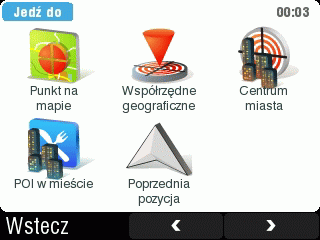
- Tutaj nawigować można do konkretnego punktu na mapie lub wprowadzić współrzędne ręcznie. Kolejne ikony pozwalają obrać za cel po prostu centrum danego miasta, jakiś punkt POI w mieście lub ostatnią znaną pozycję GPS.
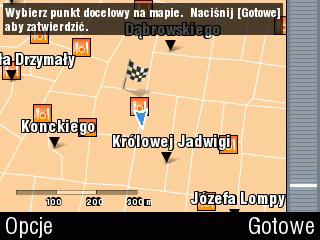
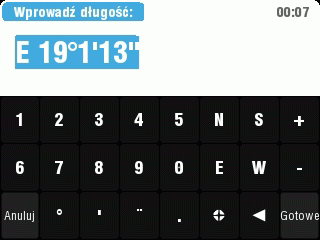
OK. Jeśli wprowadziliśmy już punkt docelowy, a GPS zdążył wcześniej ustalić naszą pozycję, to program rozpocznie od razu wyznaczanie trasy. Jednak w przypadku, gdy sygnał GPS nie jest aktualnie dostępny, to trzeba będzie jeszcze wyznaczyć punkt startu. Pojawia się wtedy nowe okno, gdzie punkt ten określić można na trzy sposoby.
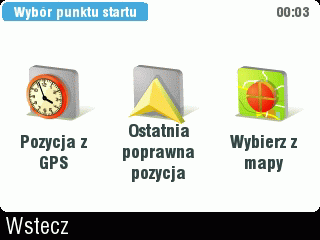
Po pierwsze wskazując jakiś punkt na mapie. Nie musi być on nawet dokładnie w miejscu, w którym wsiądziemy do samochodu. Dlaczego? Ponieważ gdy już znajdziemy się w miejscu o dobrej widoczności nieba, nawigator namierzy naszą pozycję i szybko przekalkuluje początek trasy, uwzględniając nasze faktyczne położenie. Można też zdecydować się na "ostatnią poprawną pozycję" GPS, zapamiętaną przez program. Najczęściej jest to punkt, w którym poprzednim razem skończyliśmy nawigację. Nic też nie stoi na przeszkodzie, aby wybrać po prostu "aktualną pozycję GPS". Wtedy jednak program wyznaczy trasę dopiero w momencie ustalenia naszego położenia.
Przeglądanie mapy
- Drugą w kolejności ikoną znajdującą się na głównym ekranie NavRoadMap jest "Przeglądanie mapy". Jest to jedno z tych okien, które kropla w kroplę przypominają ekran podglądu mapy znany z TomToma. Chyba identyczny pasek zoomowania po prawej i klawisze przy dolnej krawędzi, z ulokowanym na środku "celownikiem", czyli klawiszem akcji.
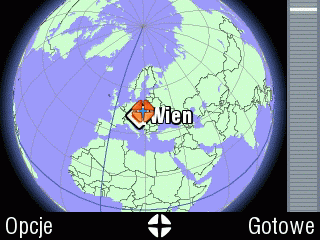
Mapę przesuwamy wodząc po niej palcem, natomiast dotknięcie konkretnego punktu pozostawia na mapie ślad, w postaci nieco mniejszej wersji wymienionego celownika. Ma on potrójne znaczenie. Po pierwsze gdy postawimy go w pobliżu jakiegoś miasta, to przy zbliżaniu mapy punkt ten nie wyjdzie poza kadr - zoomowanie na celownik. Po drugie gdy oznaczymy nim ulicę lub jakiś inny obiekt - np. punkt POI, to z naszego celownika wyrośnie dymek, z informacją dotyczącą wybranego miejsca.
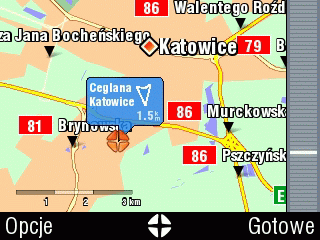
Po trzecie punkt oznaczony celownikiem można użyć jako start, punkt pośredni lub końcowy i w ten sposób zaplanować trasę lub wykluczyć oznaczony nim fragment drogi, lub też dodać ten punkt jako POI, a nawet przeszukać bazę punktów POI rozmieszczonych w pobliżu celownika. Aby uzyskać dostęp do jednej z wymienionych w ostatnim zdaniu opcji, należy po postawieniu celownika na mapie, kliknąć jego odpowiednik znajdujący się na dolnym pasku ekranu. Otwiera się wtedy poniższe menu.

Trzy pierwsze opcje dodają nasz punkt do trasy, a pozostałe obrazujemy poniżej - po pierwsze ekran dodawania oznaczonego celownikiem punktu jako POI:
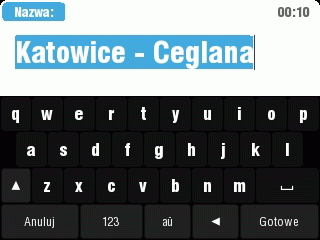
Nadajemy nazwę punktu

Zaznaczamy pole obszaru, które program unikać ma przy wyznaczaniu trasy.
Ta bryła powiększa się skokowo, przy rozciąganiu jej obwodu palcem.
Można dodać więcej niż jedno takie pole unikania odcinków trasy.
Ta bryła powiększa się skokowo, przy rozciąganiu jej obwodu palcem.
Można dodać więcej niż jedno takie pole unikania odcinków trasy.
Zostało nam jeszcze menu "Opcji", dostępne pod klawiszem w lewym dolnym rogu ekranu przeglądania mapy. Znajdziemy tam pięć ikon, służących do wskazywania na mapie różnych miejsc.

Pierwsza ikona to powielenie funkcji znanych z okna "Jedź do" - otwiera się identyczna grupa ikon. Tyle że tutaj nie wyznaczają one automatycznie początku trasy, a jedynie pokazują ów punkt na mapie - czy to przez podanie adresu, ręczne wstukanie współrzędnych GPS, czy wybranie pozycji z listy "Ulubionych". Druga ikona przenosi mapę do naszej aktualnej pozycji, trzecia wyświetla całą zaplanowaną trasę, czwarta pozwala wyszukać konkretne miasto, a ostatnia jest filtrem odpowiadającym za wyświetlanie na mapie symboli punktów POI z wybranych kategorii.

Zaznaczamy jakie kategorie POI chcemy oglądać na mapie
Trasa Alternatywna
Ta kolejna opcja w głównym menu programu służy - jak sam nazwa wskazuje, wyznaczaniu trasy alternatywnej. Można to zrobić na kilka sposobów: od blokowania wybranego odcinka przed nami, co zmusza program do przekalkulowania drogi do celu, po wymuszenie zmiany całej trasy.
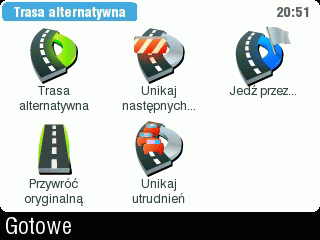
- Trasa alternatywna - funkcja przydatna wtedy, jeśli nie pasuje nam coś w trasie wyznaczonej za pierwszym razem przez NavRoadMap. Może po prostu już raz nią jechaliśmy i za długo staliśmy w korku, za dużo było skrzyżowań, albo dziur na drodze? Chcemy zatem dojechać do celu inna trasą, ale zamiast ręcznie wstawiać punkty pośrednie, gdzieś w oddali od przebiegu pierwszej trasy, możemy wydać po prostu komendę wyznaczenia trasy alternatywnej. Program postara się dobrać inną trasę do tego samego celu, prowadzącą możliwie najlepszą drogą - odmienną jednak od zaproponowanej na początku. Możemy rekalkulować w ten sposób trasę dowolną ilość razy, ale za każdym razem będzie ona bardziej "pokręcona" - mimo to prowadzić będzie do wyznaczonego wcześniej celu. NavRoadMap 7.5 to chyba jedyny program oferujący taką funkcję.
- Unikaj następnych... - widzisz korek kilka przecznic przed Tobą? Jest jeszcze możliwość manewru, ale nie wiesz w którą stronę skręcić? Wystarczy skorzystać z opcji omijania kolejnego odcinka, a program wyznaczy objazd. Po kliknięciu w tą ikonę mamy możliwość zablokowania drogi na wybranym dystansie (0.5, 1, 5, 10, 15 lub 20km). Skrót do tej opcji dostępny jest również w czasie nawigacji, po kliknięciu w panel widoczny przy dolnej krawędzi ekranu.
- Jedź przez... - jeśli program wyznacza trasę z pominięciem punktu, przez który koniecznie chcieliśmy jechać, możemy ręcznie dodać go do ścieżki przejazdu. Tutaj ponownie pojawiają się wszystkie opcje znane z menu "Jedź do", za pośrednictwem których możemy wyznaczyć ów punkt.
- Przywróć oryginalną - gdyż korzystając z wymienionych wcześniej opcji skutecznie napsociliśmy w przebiegu trasy i dochodzimy do wniosku, że jednak ta oryginalna była najlepsza, to jednym kliknięciem można ją przywrócić.
- Unikaj utrudnień - opcja ta pojawia się dopiero w najnowszej wersji programu i pozwala omijać odcinki trasy w oparciu o komunikaty dotyczące warunków panujących na drodze, nadawanych przez system TMC.
Zarządzanie POI
Tutaj możemy przeprowadzać różne operacje na punktach zainteresowań, czyli punktach POI. Od zwykłego dodania nowego punktu do wybranej kategorii, po zmianę nazwy punktu, jego usunięcie lub wykasowanie całej kategorii. Dotyczy to jednak wyłącznie kategorii "Ulubione" oraz każdej innej stworzonej przez użytkownika. Nie można kasować kategorii przygotowanych przez producenta, ani też dodawać do nich nowych punktów. Jeśli zatem chcemy dodać np. restaurację, której nie ma w bazie NavRoadMap, to musimy stworzyć nową kategorię i wrzucić do niej nasz punkt. Nowa kategoria wyświetla się alfabetycznie na ogólnej liście kategorii POI.
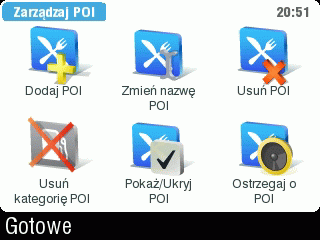
Ponadto na powyższym zrzucie z głównego menu "Zarządzaj POI" znajdziecie opcję, która odpowiada za wyświetlanie POI z danej kategorii na mapie, lub też ukrywanie takich punktów zainteresowań. Można zatem włączyć sobie wyświetlanie stacji benzynowych, czy choćby restauracji lub bankomatów. Wtedy na mapce - czy to w trybie jej przeglądania, czy też przy nawigacji, pojawią się ikony symbolizujące daną kategorię POI. Kategorii jest sporo, a na ilość samych punktów POI również nie można narzekać - baza sporo urosła w stosunku do poprzedniej wersji NavRoadMap. Sama mapa Polski dysponuje prawie 92 tysiącami punktów POI, z czego 5018 to stacje benzynowe, 7079 to liczba restauracji, a jeśli chodzi przykładowo o hotele to jest ich 2928. Na poniższej animacji możecie zapoznać się z listą wszystkich kategorii punktów POI dostępnych standardowo w NavRoadMap 7.5.
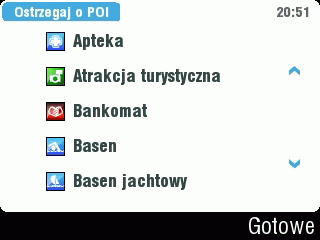
Na tych zrzutach ekranu nie ma fotoradarów ani suszarek? Faktycznie, ale to nie stanowi problemu. Na stronie domowej NavRoad znajdziecie aktualizację, pozwalającą cieszyć się możliwością naniesienia na mapę możliwych lokalizacji fotoradarów (650 punktów + 700 przenośnych) i ulubionych miejsc postoju niebieskich z suszarkami (3400 POI). Oczywiście samo wyświetlanie punktów na mapie to nie wszystko. Jest też funkcja dźwiękowego ostrzegania o POI. Tam najpierw wybieramy daną kategorię, dalej określamy w jakiej odległości od punktu powinniśmy usłyszeć pierwszy dźwięk i wybieramy sam plik audio z listy. Na koniec pojawia się jeszcze pytanie, czy program powinien ostrzegać wyłącznie o punktach znajdujących się na trasie, czy może również tych w najbliższym sąsiedztwie. Opisane w ostatnich zdaniach kroki zilustrowaliśmy na poniższej animacji:

TMC
Niestety NavRoadMap 7.5 testowałem na urządzeniu bez wbudowanego modułu TMC i dodatkowo tylko na obszarze Polski. Jak zapewne większość z Was wie, Polska nie jest objęta systemem TMC, czyli radiowego powiadamiania o warunkach panujących na drodze. Wyjeżdżając jednak na zachód lub nawet na południe, można cieszyć się np. funkcją automatycznego wyznaczania objazdów - gdy tylko system doniesie o korku na autostradzie. Nie miałem możliwości sprawdzić tego systemu w praktyce, ale otrzymałem kilka zrzutów od dystrybutora, prezentujących ekrany TMC z NavRoadMap 7.5.
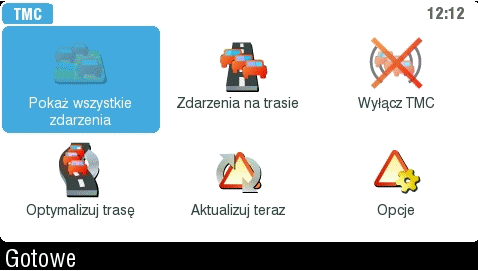
Druga zakładka menu głównego
Praktycznie skończyliśmy temat dostępnych na pierwszej zakładce głównego menu NavRoadMap pozycji. Została co prawda kwestia okna "Ustawień", ale to zostawmy sobie na koniec. Przeskoczmy zatem do drugiej zakładki głównego menu, gdzie znajdziemy kolejne sześć pozycji. Ostatnia pozwala opuścić program - tego tematu z wiadomych względów nie będziemy szerzej opisywać. Zajmijmy się zatem pierwsza ikoną, z podpisem "Trasa".
Trasa
W tym menu znajdują się opcje, pozwalające szczegółowo przejrzeć zaplanowaną trasę. Praktycznie wszystkie okna mają charakter czysto informacyjny - tylko kilka z nich pozwala faktycznie ingerować w przebieg trasy.
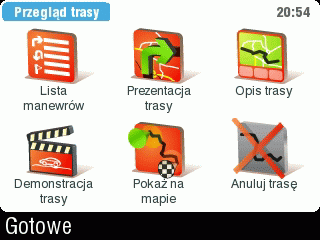
- Lista manewrów - spis poszczególnych manewrów na zaplanowanej trasie. Każdy manewr można również zobaczyć na mapie, po kliknięciu w jego nazwę. Ponadto w opcjach można dodatkowo ustalić, czy podawana ma być odległość do następnego manewru lub od poprzedniego manewru, albo czy zamiast dystansu podawać czas itd.
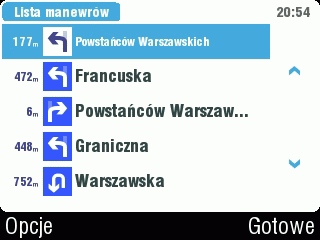
- Prezentacja trasy - to skrót do okna szczegółowego podglądu wybranego manewru, czyli tego które pojawia się po kliknięciu na manewr na powyższej liście. Widać tutaj jak na dłoni, jak wygląda ulica, na którą musimy skręcić, z odległością od/do poprzedniego manewru lub czasem (patrz wyżej), z nazwą ulicy, numerem zjazdu lub nazwą węzła drogowego. Strzałki pozwalają przerzucać manewry, a dotknięcie ekranu mapy zmienia widok 2D/3D.
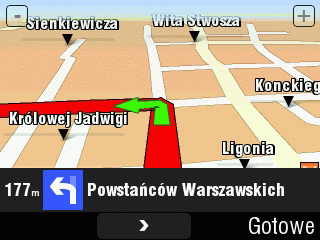
- Opis trasy - ekran ten wyświetla się również automatycznie, zaraz po wyznaczeniu trasy. Pierwsza jego część to mapka pokazująca przebieg całej trasy, z odległością do celu, szacowanym czasem dotarcia i pozostałym czasem do celu. Po kliknięciu w "Szczegóły" otrzymujemy dodatkowo listę kategorii dróg, po których będziemy się poruszać - zamknięte, autostrady, drogi płatne, promy lub drogi gruntowe. Jeśli będziemy jechać którąś z nich, to jej ikona będzie podświetlona na niebiesko, a jej kliknięcie pozwala wykluczyć dany typ drogi z zaplanowanej trasy.

- Demonstracja trasy - aby poznać zaplanowaną trasę, można przerzucać ją ręcznie - manewr po manewrze. Ale to nie oddaje faktycznego jej przebiegu, a podkreśla jedynie kluczowe elementy. Jeśli chcemy jednak prześledzić cały przebieg trasy, w sposób w jaki program prezentował to będzie w czasie nawigacji, wystarczy zasiąść wygodnie w fotelu i odpalić demo trasy. Jest to nic innego jak symulacja jazdy po ustalonej wcześniej trasie - będziemy widzieć ale również słyszeć wszystko to, co urządzenie zaserwuje nam podczas jazdy. Pierwszy ekran służy do kontroli demonstracji. Play, stop, pauza i powtarzaj animację ponownie po jej zakończeniu - to chyba oczywiste opcje. Można ustalić również prędkość jazdy naszego wirtualnego samochodu. Jeśli suwak ustawimy na 100%, to pojazd poruszać się będzie z podobną prędkością, z jaką sami będziemy przemierzać tą trasę. Jeśli planujemy jednak przejechać pół kraju, to lepiej zwiększyć szybkość demonstracji trasy, chyba że faktycznie mamy czas, aby śledzić poczynania programu w "rzeczywistej" prędkości przejazdu.
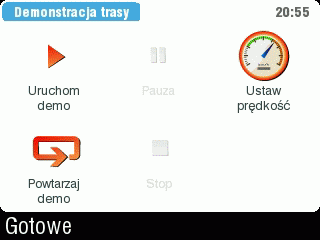
- Pokaż na mapie - funkcja ta w odróżnieniu od tej z menu "Opis trasy", pozwala nie tylko zobaczyć całą trasę na jednym ekranie, ale również przesuwać ją, zbliżać i oddalać. Otwiera się wtedy ekran podobny do tego z "Przeglądanie mapy", z naniesioną trasą przejazdu, ale bez dodatkowych opcji znajdujących się na dolnym pasku wymienionego okna (np. celownik i "Ustawienia").
- Anuluj trasę - nic dodać nic ująć, po prostu ikona pozwalająca skasować zaplanowaną trasę.
Plan podróży
Plan podróży to funkcja, której znaczenie docenią Ci, którzy planujący trasy z wieloma punktami pośrednimi. W NavRoadMap 7.5 można bowiem wstukać dowolną ich ilość (ponownie kłania się zawartość menu "Jedź do"), nie dbając nawet o kolejność ich podawania. W każdej chwili można bowiem zmienić ich kolejność, a nawet skorzystać z funkcji automatycznej optymalizacji trasy przez wskazane punkty. Pierwsze okno zawiera listę wcześniej stworzonych i zapisanych w tym module tras - widzicie je poniżej.
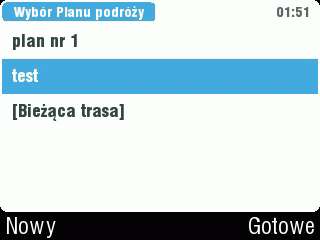
Po otworzeniu takiej zapisanej wcześniej trasy lub dodaniu grupy nowych punktów (menu "Nowy"), ekran z ich listą wygląda następująco:

Jeśli dana pozycja świeci się na liście na szaro (tak jak to widać w przypadku ulicy Jagiellońskiej) oznacza to, że dany punkt odwiedziliśmy już w trakcie aktualnej podróży - jest to akurat punkt, w którym znajdowałem się w momencie wyznaczania tej trasy. Można jednak przywrócić poprzedni status punktu (nieodwiedzony), dotykając go palcem. Otwiera się wtedy następujące okno:
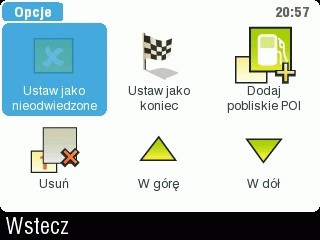
Tutaj można m.in. skasować dany punkt trasy, wyszukać jakiegoś POI w jego otoczeniu i dodać go do planowanej trasy, a także przestawić kolejność wybranego punktu. Dodatkowe możliwości uzyskujemy w menu "Opcje", widocznym na dolnym pasku z listą punktów trasy.
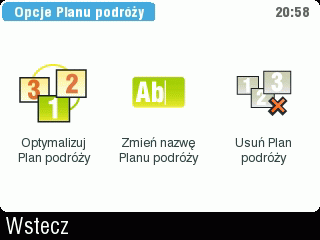
Na powyższym zrzucie ekranu widać m.in. wspomnianą wcześniej funkcję optymalizacji planu podróży (automatyczne przestawienie punktów w taki sposób, aby trasa przebiegała kolejno przez wszystkie z nich, bez potrzeby zawracania - jeśli jest to możliwe). Pamiętam jeszcze jak taką trasę przez kilka określonych punktów, rozmieszczonych w kilku krajach europejskich planowałem w wakacje na AutoMapie 4. Po pierwsze kolejność dodawania punktów miała tam kluczowe znaczenie i jeśli zapomnieliśmy wstukać jakiś cel podróży, to całą zabawę trzeba było zaczynać od początku. Po drugie po dodaniu punktu system za każdym razem ponownie przeliczał trasę - zamiast poczekać aż wybiorę wszystkie punkty pośrednie i postawię flagę końcową. Zatem czas jaki zajęło mi stworzenie całej trasy przejazdu był koszmarnie długi. W NavRoadMap procedura ta jest bajecznie prosta, a program tylko raz wyznacza trasę - wtedy gdy wszystko jest już gotowe.
Stan GPS
Pod tą ikoną kryje się okno informujące o szczegółach dotyczących sygnału GPS. Znajdziemy tutaj m.in. współrzędne naszej pozycji, aktualną prędkość, wysokość nad poziomem morza, czas GMT oraz szacowany błąd pomiaru - czy jak kto woli dokładność wskazań pozycji. Jest też inny stały element w postaci mapki rozmieszczenia satelitów i pasków symbolizujących liczbę namierzonych sygnałów oraz ich siłę.
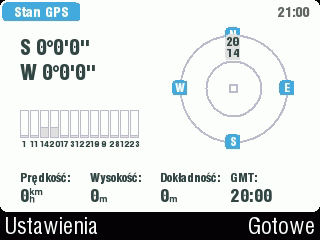
Korzystając z opcji "Ustawienia" możemy ingerować w szczegóły komunikacji z odbiornikiem GPS - wybrać port i prędkość transmisji, ale również zsynchronizować czas z atomowym zegarem satelitów systemu GPS. To samo okno dotyczące opcji odbiornika GPS znajduje się również w menu "Ustawienia", dostępnym z pierwszej zakładki głównego menu NavRoadMap 7.5.
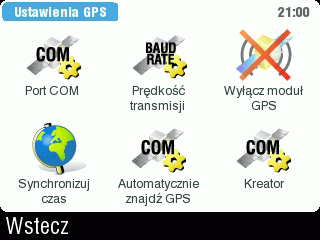
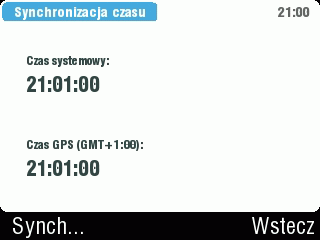
Zapamiętaj pozycję
Skrót do funkcji zapisującej naszą aktualną pozycję na liście historii celów - nie "Ulubionych", ale właśnie "Historii".
Dodatki
W poprzedniej wersji NavRoadMap użytkownicy mogli korzystać z jednej mini-aplikacji dodatkowej, którą był "zegar światowy". Za jego pośrednictwem śledzić można aktualny czas w wybranych miejscach na globie (można dowolnie zmieniać strefy czasu po kliknięciu w zegar). Nowa wersja NavRoadMap rozszerza gamę dostępnych programów o kalkulator, przelicznik miar (o bogatej bazie konwerterów) oraz mini atlas geograficzny, posiadający najważniejsze informacje dotyczące prawie 80 krajów świata. Wchodzą w to nie tylko dane dotyczące powierzchni kraju, waluty czy numeru kierunkowego. Znajdziemy tam również informacje na temat dozwolonych prędkości na każdej kategorii dróg, dozwolonej liczby promili alkoholu w wydychanym powietrzu, konieczności posiadania kamizelek odblaskowych, korzystania z opon zimowych czy też używania świateł w dzień.
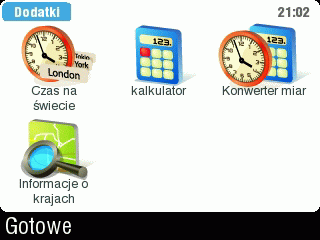
Oto animacje prezentujące funkcje wymienionych mini-aplikacji.
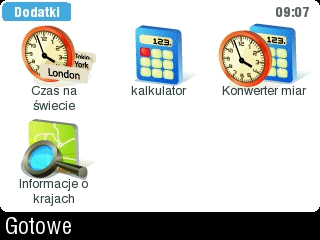
Kalkulator i przelicznik miar z przykładowym podglądem na jednostki przeliczeniowe energii

Zegar światowy i atlas krajów, z podglądem dla Austrii oraz Estonii.
Ustawienia
Wróćmy teraz do pierwszej zakładki głównego menu NavRoadMap 7.5 i do znajdującego się tam skrótu do menu ustawień, które wcześniej pominęliśmy. Zacznijmy od tego, że niektóre widoczne tutaj ikony zmieniają swój wygląd po kliknięciu - w ten sposób szybko zmienić można np. tryb noc/dzień bez potrzeby wchodzenia do kolejnego menu i przeskakiwania po opcjach. Wystarczy kliknąć taką ikonę, a ta wraz z podpisem ulegnie zmianie. Podpis oraz ikona zawsze oznaczają opcję, która aktywna będzie po ich kliknięciu. Wyjaśniamy to na przykładzie pierwszej opcji, czyli regulacji trybu prezentacji mapy.
- Widok 2D - oznacza, że obecnie aktywny jest tryb 3D i kliknięcie ikony przestawi opcję na 2D.

- Tryb dzień/noc - tutaj regulować można kolorystykę map oraz interfejsu. Dostępne są trzy opcje, a mianowicie: kolorystyka dzienna, nocna oraz automatycznie dzień/noc. W pierwszym trybie wszystko jest mocno kontrastowe - dobrze widoczne w dzień. W drugim biel tła menu oraz kolor map zmienia się na bardziej szary, dzięki czemu nie razi po oczach, w czasie nocnej jazdy samochodem. Ostatnia opcja automatycznie przełącza tryb dzień/noc na podstawie aktualnych wskazań systemowego zegarka.
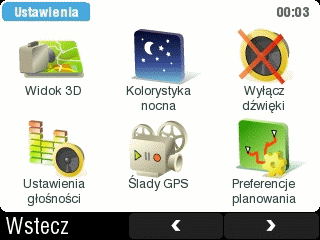
Menu oraz ekran mapy w trybie dziennym i nocnym
- Wyłącz dźwięki - podobnie jak pierwsza opisania opcja, tak i ta kontrolka ma dwa stany pracy, symbolizowane przez głośnik i przekreślony głośnik.

- Ustawienia głośności - tutaj regulować można domyślą głośność, oraz głośność przy dużych prędkościach. Dzięki temu praca silnika lub pęd wiatru przy otwartych szybach nie zagłusza komunikatów głosowych, gdyż możemy wtedy wymusić automatyczne zwiększenie ich głośności. Dodatkowo po kliknięciu w Ustawienia mamy możliwość ustawienia maksymalnej prędkości, czyli poziomu, do którego stopniowo wzrastać będzie głośność dźwięku.
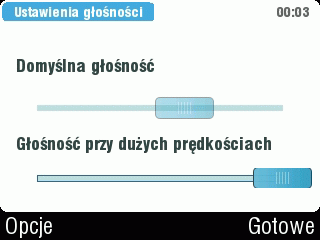
- Ślady GPS - okno prezentujące listę zarejestrowanych śladów przejazdu. Dzięki tej opcji możemy prześledzić jeszcze raz pokonany odcinek. Różni się to tym od prezentowanej wcześniej funkcji "demo trasy", że tutaj urządzenie odtwarza trasę z dokładną prędkością, z którą poruszaliśmy się sami w czasie jej pokonywania, wraz ze wszystkimi postojami i ewentualnymi zjazdami z ustalonej trasy, a co za tym idzie koniecznością jej rekalkulacji przez program.
Oczywiście wcześniej musimy taką trasę pokonać, z aktywowaną funkcją zapisu. Dostęp do tej funkcji uzyskujemy w menu "Opcje". Tutaj poza włączeniem zapisu możemy go zatrzymać, zapauzować, włączyć cykliczne jego odtwarzanie, a także ustawić prędkość odtwarzania (w procentach w stosunku do faktycznej prędkości przejazdu) i wczytać inny ślad z pliku.
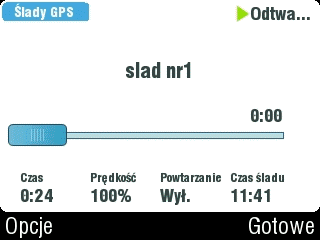
- Preferencje planowania - pod tą tajemniczą nazwą kryje się okno, pozwalające zdecydować, czy przy wyznaczaniu trasy, urządzenie ma za każdym razem pytać, w jaki sposób ją wyznaczać, czy może zawsze ma stosować jeden konkretny scenariusz - np. omijanie autostrad, trasę rowerową lub pieszą.

Druga zakładka okna Ustawień
Druga zakładka okna ustawień dalej rozwija temat preferencji planowania, tyle że pod względem dróg płatnych, a także daje dostęp do szeregu bardziej szczegółowych opcji pracy programu.
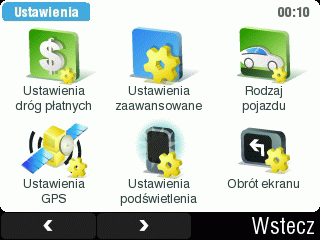
- - Ustawienia dróg płatnych - podobnie jak wyżej, możemy ustalić, czy program ma za każdym razem pytać się nas o chwilowe preferencje, czy może trasa ma być zawsze wyznaczana z pominięciem (lub nie) dróg płatnych.

- Ustawienia Zaawansowane - na tą pozycję składa się szereg ekranów, pozwalających zmienić sposób prezentowania niektórych informacji i zachowanie programu w pewnych określonych sytuacjach. Na pierwszym ekranie możemy zdecydować:
- - czy w czasie rekalkulacji trasy, system ma starać się tak wyznaczyć trasę, aby uniknąć sytuacji, w której musimy zawrócić
- czy użytkownik życzy sobie być powiadomionym o słabym sygnale GPS
- czy w czasie zbliżania się do manewru mapa powinna być automatycznie zbliżana, a następnie oddalana
- oraz czy chcemy być informowani o zbliżaniu się do przejazdu kolejowego
+ Dalej mamy opcje dotyczące zasilania, a mianowicie:
- urządzenie ma pozostać cały czas włączone
- ma zachowywać się zgodnie z ustawieniami skonfigurowanymi przez nas w opcjach systemu operacyjnego
- podświetlanie inteligentne natomiast wygasza podświetlanie po kilku sekundach i automatycznie uruchamia je, gdy zbliżamy się do jakiegoś manewru (funkcja ta nie działa jednak poprawnie na niektórych PDA i PNA)
+ Opcje wyświetlania map to tylko kontrolka aktywacji antyaliasingu - dzięki temu linie tworzące drogi wyglądają ładniej, ale na słabszych urządzeniach może to spowodować zmniejszenie wydajności (stąd możliwość wyłączenia tej opcji)
+ Okno o nazwie "Odległości w trybie nawigacji" pozwala zdecydować, czy wartość wyświetlana na ekranie w czasie nawigacji, ma być odległością pozostałą do celu, albo dystansem przejechanym od punktu startu, lub całkowitą długością trasy.
+ Dalej system pyta nas o podobną rzecz, choć tym razem nie chodzi o odległość ale o czas. Czy prezentować spodziewaną godzinę przyjazdu (obliczaną na podstawie naszej bieżącej prędkości i dystansu do celu), czy może zamiast godziny odliczać czas do celu, albo po prostu wyświetlać tam aktualną godzinę.
+ Ostatnia opcja dotyczy ostrzeżeń o przekroczeniu dozwolonej prędkości. Mapy posiadają bowiem naniesione informacje na temat ograniczeń prędkości na poszczególnych drogach, dzięki czemu NavRoadMap potrafi powiadamiać nas o tym graficznie oraz dźwiękiem. Gdy aktywujemy ostrzeganie, ukaże się jeszcze jedno okno, gdzie ustalić można po jak dużym przekroczeniu dozwolonej prędkości - odpowiednio w terenie zabudowanym i niezabudowanym, system ma nas o tym powiadomić. Poza symbolem wyświetlanym na ekranie (wykrzyknik który pojawia się obok znaku limitu), można dodatkowo aktywować powiadomienia dźwiękowe - do wyboru jest kilka przykładowych plików audio, np. dźwięk gwizdka.

- Rodzaj pojazdu - samochód osobowy, taksówka, samochód ciężarowy, dostawczy, autobus miejski, autokar czy pojazd ratunkowy. Wybór odpowiedniego typu pojazdu ma kolosalne znaczenie dla wyników planowania tras. Przykładowo gdy wybierzemy taksówkę, program prowadzić nas będzie po drogach zamkniętych normalnie dla ruchu (np. tych w ścisłym centrum miasta). Dla pojazdu ratunkowego nie ma rzeczy niemożliwych - trasy wyznaczane są nawet pod prąd. Natomiast ciężarówki nie będą poruszać się po strefach zamkniętych dla takich pojazdów i program postara się prowadzić kierowcę po drogach, gdzie nie będzie konieczności skręcania pod zbyt ostrym kątem.

- Ustawienia GPS - okno opisane wcześniej, dotyczące opcji odbiornika GPS
- Ustawienia podświetlania - kontrolki regulacji siły podświetlania ekranu w trybie nocnym oraz dziennym
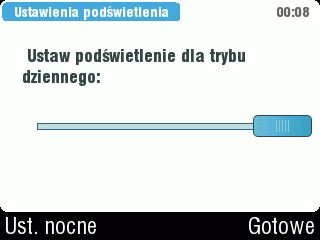
- Obrót ekranu - jak sama nazwa wskazuje funkcja odpowiada za zmianę orientacji wyświetlacza. Co ważne obrót następuje natychmiastowo. Innymi słowy nie musimy czekać, aż program przystosuje się do nowego układu menu. Choć trzeba przyznać, że program najlepiej wygląda w trybie poziomym pracy ekranu.

Trzecia zakładka okna Ustawień
Trzecia zakładka okna ustawień to już inna kategoria opcji. Dotyczą one bardziej sposobu obsługi aplikacji niż samej nawigacji.
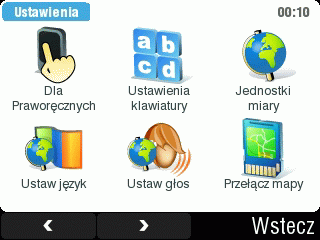
- Dla leworęcznych - przestawienie tej opcji spowoduje zmianę położenia niektórych przycisków w menu i poszczególnych okienkach (jakby lustrzane odbicie elementów interfejsu). Sam ekran nawigacji nie zmienia się w ogóle, a przykładowo ekran przeglądania mapy tylko swą nazwę i dolne klawisze ma odwrócone - już sam pasek zbliżania/oddalania mapy jest nadal w tym samym miejscu. Swoją drogą wydaje mi się, że jest to opcja zbędna. Osoby leworęczne chyba już na tyle przystosowały sie do świata "praworękich", że taka zamiana może tylko utrudnić im życie.
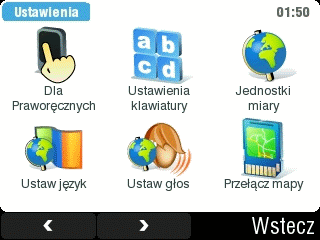
Menu już po zmianie na tryb leworęczny - wstecz oraz strzałki zamieniły się miejscami.
Dodatkowo dwa zrzuty z ekranu podglądu map - przed i po zmianie.
Dodatkowo dwa zrzuty z ekranu podglądu map - przed i po zmianie.
- Ustawienia klawiatury - bardzo ważna opcja, pozwalająca dostosować sposób prezentacji liter na klawiaturze, w zależności od preferencji użytkownika. Jedni będą woleli litery w układzie ABC, ale za to duże i przez to łatwiejsze do naciśnięcia palcem. Inni natomiast nie potrafią żyć bez klawiatury w układzie QWERTY, a producent dorzucił jeszcze AZERTY. Dodatkowo ustalić można, czy system powinien wyłączać klawisze, które w danej sytuacji nie są dostępne.

Przegląd dostępnych klawiatur
- Jednostki miary - wybieramy czy dystans ma być mierzony w kilometrach czy milach, a współrzędne geograficzne wyświetlać w stopniach, czy też minutach i sekundach. Jest też możliwość przestawienia trybu pracy zegarka, z 24h na 12 godzinny z lub bez oznaczeń AM/PM.

- Ustaw język - 23 wersje językowe interfejsu do wyboru, w tym oczywiście Język Polski
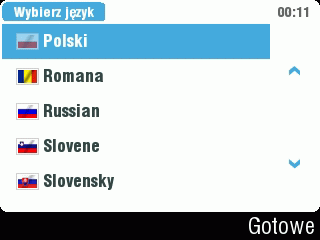
- Ustaw głos - jeśli chodzi natomiast o komunikaty głosowe, to mamy 20 dostępnych pozycji w menu. Polskie komunikaty głosowe czytane są przez kobietę - wyraźnie i mile dla ucha.
- Przełącz mapy - pozwala wybrać odpowiedni plik mapy, jeśli posiadamy więcej niż jeden pakiet, np. Europa Zachodnia i Wschodnia.
Czwarta i ostatnia strona menu Ustawień
Na ostatniej już stronie okna ustawień mamy możliwość skonfigurowania położenia naszego domu, choć można to zrobić również klikając na ikonę domu w oknie wyznaczania trasy - pod warunkiem, że pozycja domu nie była nigdy wyznaczana. Pozycję tą podobnie jak cel podróży wybrać można wstukując adres, wybierać z listy ulubionych, z historii, z listy POI, po kodzie pocztowym, wskazując punkt na mapie, podając współrzędne GPS, wybierając za dom środek miasta, POI w danym mieście lub naszą aktualną pozycję.
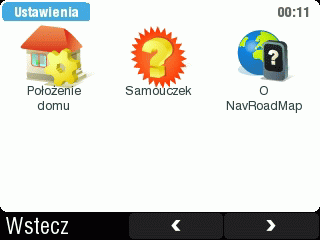
Jest jeszcze "Samouczek", czyli krótki poradnik wyjaśniający znaczenie najważniejszych opcji przy wyznaczaniu trasy, przeglądaniu map, zarządzaniu POI itd. Nie zastąpi on szczegółowej instrukcji obsługi, ale na "szybki-start" będzie w sam raz. Natomiast okienko "O NavRoadMap" wyświetla informację o aktualnej wersji programu.
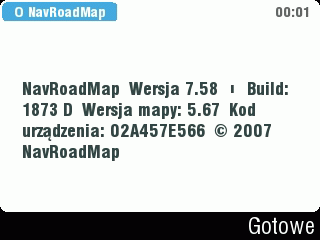
Nawigacja
NavRoadMap 7.5 jak chyba każdy liczący się na rynku program tego typu, oferuje nawigację GPS zarówno w trybie 2D jak i 3D. Na mapie drogi rysowane są grubą wyraźnie widoczną kreską, a kolorystyka samego interfejsu również nie pozostawia wiele do życzenia. Tak wygląda przykładowy zrzut ekranu, na podstawie którego omówimy wygląd interfejsu nawigacji w trybie 3D.
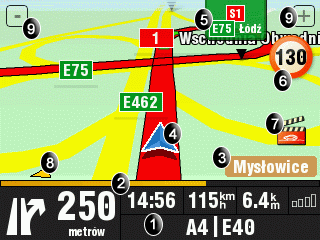
1. panel informacyjny - po lewej ikona symbolizująca manewr oraz odległość do niego, po prawej na dole to pasek z numerem trasy/nazwą ulicy, a cztery pola powyżej to odpowiednio czas do celu, aktualna prędkość, dystans pozostały do pokonania oraz siła sygnału GPS (to co ma wyświetlać się w tych trzech polach zmienić można w menu ustawień - temat poruszany nieco wcześniej)
2. pasek obrazowo przedstawiający pokonany i pozostały do celu dystans
3. nazwa miejscowości w której aktualnie się znajdujemy
4. nasza pozycja
5. tablice informacyjne (patrz dalej)
6. limit prędkości dla danej drogi
7. symbol informujący o fakcie uruchomienia demo trasy
8. azymut do celu
9. ikony zbliżania i oddalania mapy
Zajmijmy się teraz opisem poszczególnych funkcji, z którymi będziemy mieli styczność w czasie nawigacji. Załóżmy że wybraliśmy już punkt docelowy na mapie, następnie określiliśmy jakimi drogami chcemy się poruszać, a program wyznaczył nam trasę - jak widać to na poniższej animacji.

Wybraliśmy trasę najszybszą, która uwzględnia przejazd autostradą
(zaznaczona na niebiesko ikona tej kategorii drogi w widoku szczegółowym)
(zaznaczona na niebiesko ikona tej kategorii drogi w widoku szczegółowym)
Pierwsza nowość, z którą spotkamy się w czasie jazdy z NavRoadMap 7.5, to tablice informacyjne, które pojawiają się w momencie zbliżania do jakiegoś manewru na głównej trasie przelotowej. Są one jakby kopią zielonych tablic drogowych z opisem kierunków jazdy, które umieszczone są wzdłuż naszej trasy przejazdu. Dzięki temu znacznie łatwiej zorientować się w gąszczu zjazdów i skrzyżowań, którą trasę należy wybrać. Program poza komunikatem głosowym "skręć w prawo", wyświetli bowiem dodatkowo tablicę z kierunkiem jazdy, który zweryfikować będzie można zerkając przez szybę samochodu. Mamy do czynienia z dwoma rodzajami tablic - przekreślone oraz normalne. Te pierwsze oznaczają ogólny kierunek jazdy, ale wcale nie oznacza to, że cały czas mamy kierować się na wyświetlane miejscowości. Zazwyczaj po chwili lub jednocześnie pojawia się kolejna tablica - tym razem wyraźna, z kierunkiem który mamy obrać. Oto przykład:
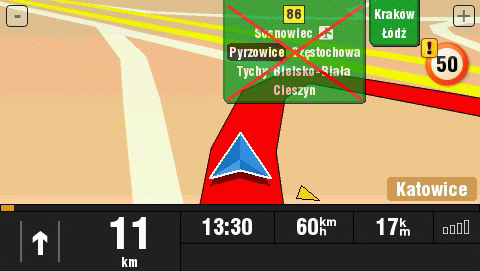
Katowice - zjeżdżamy z ulicy Francuskiej na autostradę A4 w kierunku Krakowa.
Nasz cel to jednak nie jest Gród Kraka, a oddalony o około 20km Sosnowiec. Zbliżając się do
wjazdu na A4 pojawia się informacja, że nie mamy zjeżdżać pierwszym zjazdem
na Bielsko, czy drugim na Sosnowiec (co wydawałoby się logiczne), ale powinniśmy kierować się na Kraków - Łódź
Nasz cel to jednak nie jest Gród Kraka, a oddalony o około 20km Sosnowiec. Zbliżając się do
wjazdu na A4 pojawia się informacja, że nie mamy zjeżdżać pierwszym zjazdem
na Bielsko, czy drugim na Sosnowiec (co wydawałoby się logiczne), ale powinniśmy kierować się na Kraków - Łódź
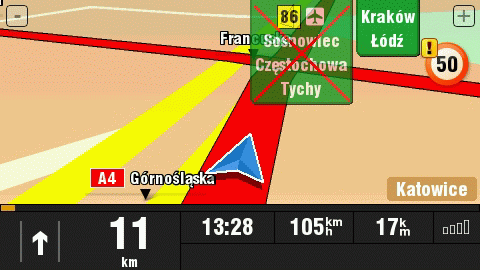
Kilkadziesiąt metrów dalej, już poza łukiem. Te same tablice, ale w uproszczonej postaci.
(opcja zmiany wyglądu tablic dostępna w menu)
(opcja zmiany wyglądu tablic dostępna w menu)

Jesteśmy już za łukiem, na autostradzie.
Zwróćcie uwagę na tablice widoczne nad drogą i te wyświetlone na zrzucie ekranu.
(wybaczcie kiepską jakość zdjęć, ale zamarzł mi płyn w spryskiwaczach)
Zwróćcie uwagę na tablice widoczne nad drogą i te wyświetlone na zrzucie ekranu.
(wybaczcie kiepską jakość zdjęć, ale zamarzł mi płyn w spryskiwaczach)
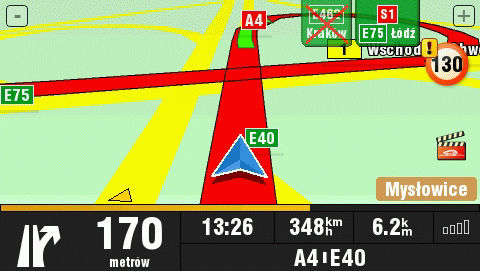
Zbliżamy się do skrzyżowania autostrady A4 z drogą S1
(kierunek Warszawa/Łódź), z której następnie zjedziemy na Sosnowiec.
(kierunek Warszawa/Łódź), z której następnie zjedziemy na Sosnowiec.

Ponownie fotka pozwalająca ocenić trafność wyświetlanych na poprzednim zrzucie ekranu drogowskazów.
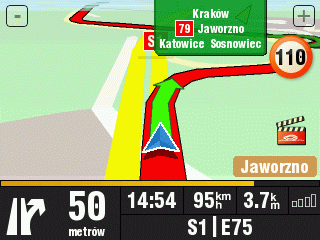
Niecałe 3km dalej zjeżdżamy dokładnie tak jak widać to na drogowskazie - Kraków,
Jaworzno, Katowice, Sosnowiec. Fotografia tego zjazdu widoczna jest poniżej.
Jaworzno, Katowice, Sosnowiec. Fotografia tego zjazdu widoczna jest poniżej.

Poza tablicami kierunków, pojawiają się również tablice z numerami zjazdów, które upewniają nas w słuszności podejmowanych manewrów. Kolejne ułatwienie to nazwy miejscowości, przez które obecnie przejeżdżamy. Zapewne nie raz zdarzyło Wam się w czasie jazdy zagadać, zamyślić, lub też po prostu nie zwracać uwagi na tablice z nazwami miejscowości, przez które właśnie przejeżdżacie. Teoretycznie widać drogę na mapie, ale w niektórych aplikacjach do nawigacji GPS, aby sprawdzić nazwę miasta trzeba oddalić widok. Natomiast NavRoadMap w prawym dolnym rogu - zaraz nad panelem nawigacyjnym - wyświetla nazwę miasta, przez które obecnie przejeżdżamy (zerknijcie na powyższe zrzuty).
Jeszcze jedna przydatna cecha, to powiadamianie o przejazdach kolejowych. Jeśli tylko tory przecinają się gdzieś na mapie z drogą, to NavRoadMap odpowiednio wcześniej wyświetli komunikat z ostrzeżeniem o zbliżaniu się do takiego niebezpiecznego punktu. Oczywiście program często nie wie, czy tory są faktycznie na drodze, czy może pociągi poruszają się tunelem pod drogą czy też na wiadukcie. Stąd niektóre komunikaty będą wyświetlane niepotrzebnie.

Wcześniej wspomniałem na temat funkcji blokowania fragmentów trasy. Gdyby jednak trzeba było wchodzić do menu, tam do kolejnego okna i dopiero blokować dany odcinek, to wszystko trwałoby zbyt długo i za bardzo odwracałoby uwagę kierowcy od prowadzenia pojazdu. Istnieje skrót do tej funkcji, dostępny po kliknięciu w panel poniżej ekranu mapy w trybie nawigacji.

Pojawia się wtedy powyższe okno, gdzie można skorzystać m.in. z opcji blokowania widocznego przed nami odcinka trasy. Można dodatkowo zapamiętać naszą pozycję, a także aktywować ciekawą funkcję, a mianowicie wyświetlania ważnych miejsc na trasie. Czy różni się to od zwykłego wyświetlania POI? Otóż ikonki symbolizujące zwykłe POI widoczne są w czasie jazdy zarówno zaraz przy drodze, jak i w oddaleniu od wyznaczonej trasy. Natomiast gdy uruchomimy funkcję wyświetlania ważnych miejsc, NavRoadMap 7.5 powiadamiać nas będzie odpowiednim komunikatem, gdy wybrana kategoria POI znajduje się bezpośrednio przy drodze i dodatkowo tylko po prawej stronie. Można w ten sposób wybrać tylko dwie kategorie punktów. Powiedzmy że decydujemy się na stacje benzynowe Shell. Dzięki temu zawczasu będziemy wiedzieć, że taki punkt pojawi się na trasie przejazdu i że nie trzeba będzie zawracać, czy też niepotrzebnie zjeżdżać w głąb miasta, aby zatankować na preferowanej stacji.
Istotną funkcją dla użytkowników nawigacji GPS podróżujących często zagranicę, jest funkcja wyznaczania tras międzynarodowych. Może wydawać się to dziwne, ale niektóre programy wciąż nie radzą sobie z wyznaczaniem całej trasy od - do przez kilka państw. Każą nam one ręcznie wytyczać trasę od miejsca startu do granicy, a następnie po jej przekroczeniu czeka nas kolejny postój, na zabawę z wytyczaniem trasy przez kolejny kraj. NavRoadMap 7.5 nie utrudnia nam w ten sposób życia i wyznacza całą trasę przez dowolną liczbę granic państw. Przykładowo nowy Destinator 7, nie potrafi wyznaczyć trasy z Polski do Hiszpanii czy innego kraju dostępnego w pakiecie map Europy Zachodniej. Nie ma po prostu komunikacji pomiędzy pakietem Wschód - Zachód.
Jak zapewne dobrze wiecie, tylko AutoMapa pokazuje obrysy domów wraz z ich numeracją. NavRoadMap pozwala jednak zorientować się czy znajdujemy się obecnie przy numerze 5 czy może 105 - wystarczy spojrzeć na pole z nazwą ulicy, widoczne na panelu przy dolnej krawędzi ekranu. Najlepiej można to zaobserwować na filmie, dostępnym na końcu tego artykułu. Zwróćcie również uwagę na poprawność wyświetlania polskich znaków i czytelność nazw ulic - dobrze odróżniają się od tła i zawsze ustawione są poziomo. Innymi słowy, nazwy nie przebiegają wzdłuż pionowych ulic, co utrudnia nieco ich odczytywanie.
Pokrycie mapowe
W pierwszej wersji NavRoadMap korzystano z danych kartograficznych zakupionych od Navteqa. Tym razem w NavRoadMap 7.5 zagoszczą mapy firmy TeleAtlas, z czwartego kwartału 2007 roku, oferujące m.in. 77.3-procentowe pokrycie Polski. Zapewne zdajecie sobie sprawę, że praktycznie nie da się porównać dokładności map pochodzących od różnych dostawców. Raz wygra jedna, raz druga mapa, wszystko zależy od obszaru, który będziemy weryfikować. Na błąd w mapach TeleAtlasu natknąłem się już pierwszego dnia - chodzi o błędnie zaznaczoną kierunkowość ulicy obok mojego miejsca zamieszkania. Otóż dość długa ulica Wita Stwosza w centrum Katowic jest w jednej części dwukierunkowa, a w pozostałej można poruszać się tylko w jedną stronę. Tymczasem TeleAtlas zaznaczył dwukierunkowość na całym odcinku - co możecie sprawdzić sami, choćby na GoogleMaps (bezpośredni odnośnik wycentrowany na wspomnianą ulicę). Serwis ten dysponuje bowiem identycznymi mapami. Jeśli nie znacie Katowic to już wyjaśniam, że od Ceglanej do ul. Marcina Szeligiewicza ruch jest dwukierunkowy, a dalej w kierunku centrum tylko w jedną stronę. Tymczasem NavRoadMap 7 identycznie jak GoogleMaps wyznacza trasę od Jagiellońskiej do Ceglanej pod prąd. W sumie nic dziwnego - to najkrótsza według dostępnych tutaj danych trasa.
Ogólnie rzecz biorąc nie jest źle, ale przyznam szczerze, że nie miałem okazji pojeździć zbyt dużo z NavRoadMap 7.5 w roli pilota. Tutaj wypowiedzieć powinien się raczej ktoś, kogo praca polega na prowadzeniu samochodu. Dla mnie to jedynie środek transportu do pracy, czyli codziennie praktycznie ta sama trasa. Można jednak założyć, że inteligencja wyznaczania tras kuleje tylko wtedy, gdy dane źródłowe posiadają jakieś przekłamania.
Oto dokładna lista państw wraz z procentowym pokryciem:
- Austria 99%
- Belgia 99%
- Chorwacja 48,7%
- Czechy 99%
- Dania 99%
- Estonia 71,5%
- Finlandia 99%
- Francja 99%
- Grecja 53,8%
- Hiszpania 99%
- Holandia 99%
- Irlandia 99%
- Łotwa 62,8%
- Litwa 99%
- Luksemburg 99%
- Norwegia 99%
- Niemcy 99%
- Polska 77,3%
- Portugalia 99%
- Rosja 14,3%
- Słowacja 99%
- Słowenia 42,6%
- Szwecja 99%
- Szwajcaria 99%
- Turcja 43,1%
- Węgry 99,9%
- Wielka Brytania 99%
- Włochy 99%
Dodatkowo sieć drogowa w 100% (bez planów miast i miejscowości) dla Albanii, Białorusi, Bośni i Hercegowiny, Bułgarii, Macedonii, Mołdawii, Rumunii, Serbii i Czarnogóry oraz Ukrainy. Można też dokupić mapy USA, Kanady, Australii a nawet Rosji, które nie są dostępne w pakiecie podstawowym.
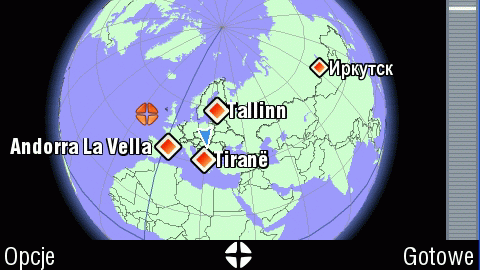
Co nowego?
Teraz przyszedł czas na akapit poświęcony wszystkim tym, którzy mieli już okazję korzystać z poprzedniej wersji NavRoadMap. Postaramy się bowiem wymienić wszystkie kluczowe zmiany, jakie wprowadzono do tej aplikacji od czasu premiery rynkowej około 4 miesiące temu. Po pierwsze jest opisywany wyżej system tablic kierunkowych. Kolejną dużą innowacją dla kierowców wybierających się często poza granice Polski, jest obsługa systemu TMC. Nie można przemilczeć również tysiąca nowych punktów POI. Baza punktów zainteresowań w poprzedniej wersji programu była lekko mówiąc "skromna". Przykładowo w Katowicach kategoria "Banki" była zupełnie pusta. Nie było też m.in. dworca autobusowego, ani domu kultury. Nowa wersja NavRoadMap może pochwalić się również znacznie większą bazą informacji na temat ograniczeń prędkości. Kiedy lipcowe wydanie wyświetlało takie znaki praktycznie tylko w czasie jazdy drogami szybkiego ruchu, tak teraz nawet większość zwykłych dróg posiada przypisany atrybut prędkości. Wewnątrz miasta mamy teoretycznie limit 50km/h, ale gdy są odcinki pozwalające poruszać się szybciej, program wyświetli prawidłową wartość na znaku ograniczenia. Fajnym dodatkiem jest też panel sygnału GPS, który pojawia się w miejscu panelu nawigacyjnego w widoku mapy, w momencie utraty sygnału. Użytkownicy poprzedniej wersji nie wiedzieli nic na temat ilość widzianych satelitów, dopóki nie odwiedzili odpowiedniego okna w drugiej zakładce menu głównego. Teraz śledzić można siłę sygnału bez opuszczania okna nawigacji.
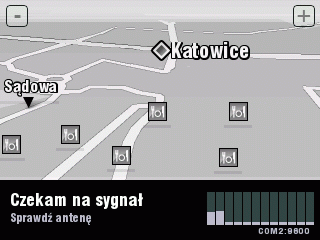
Ekran mapy wyświetlany w odcieniach szarości oznacza brak sygnału GPS.
Na panelu widać, że w chwili obecnej urządzenie łapie sygnał tylko z dwóch satelitów GPS.
Na panelu widać, że w chwili obecnej urządzenie łapie sygnał tylko z dwóch satelitów GPS.
Z bardziej kosmetycznych zmian wymienić można widok globu przy maksymalnym oddaleniu w oknie "Przeglądania mapy". Po drugie w oknie wstukiwania adresu celu, istnieje opcja wskazania samego miasta, bez podawania ulicy lub numeru. Program wyznaczy wtedy trasę dokładnie do centrum. Co prawda funkcja wyznaczania trasy do centrum istniała od zawsze na drugiej zakładce "Jedź do", ale to zawsze jakieś ułatwienie. Natomiast już po wyznaczeniu trasy, program wyświetla jej podgląd w odpowiednim oddaleniu (początek i koniec jednocześnie widoczny), a dopiero po kilku sekundach automatycznie przechodzi do właściwej nawigacji - w poprzedniej wersji od razu pojawiało się zbliżenie na punkt startu.
Stabilność
Poprzednia wersja NavRoadMap lubiła się od czasu do czasu przywiesić, a raczej wyłączyć z komunikatem o błędzie raportowanym przez system operacyjny. W obecnej wersji nigdy nie spotkałem się z takim problemem. Ważne jest jednak to, że nawet po zawieszeniu się programu, czy też całego urządzenia, wystarczy ponownie uruchomić program, by od razu powrócić do zaplanowanej wcześniej trasy. Aplikacja pamięta wcześniejsze ustawienia nawigacji i gdy tylko urządzenie złapie fiksa, NavRoadMap od razu rekalkuluje trasę i wyświetla okno mapy. Nie musimy użyć ani jednego klawisza, po prostu w kilka sekund po starcie mamy wyznaczoną trasę do uprzednio zaprogramowanego celu.
Druga sprawa to chwilowy "zwis" programu, przy wybudzaniu urządzenia ze stanu uśpienia. Otóż gdy wyłączymy PNA z aktywowaną mapą i ponownie uruchomimy go po chwili, to niektóre aplikacje do nawigacji zawisają na kilka - czasem kilkanaście sekund, zapewne czekając na inicjalizację odbiornika GPS lub karty pamięci. Przykładowo AutoMapa 4.x wyświetla wtedy symbol klepsydry i zmusza nas do odczekania około 3-5 sekund. Tymczasem NavRoadMap 7.5 - nawet po zainstalowaniu w całości na karcie, od razu gotowy jest do pracy. Już w momencie włączenia możemy przeskakiwać po menu lub przesuwać mapę, nawet jeśli faktycznie odbiornik GPS nie jest jeszcze gotowy do pracy.
Czego brakuje
Czy coś bym zmienił w NavRoadMap 7.5? A może brakuje jakiejś funkcji? Zawsze znajdzie się miejsce na krok do przodu... Po pierwsze szkoda, że nie mamy możliwości wyłączenia tego komunikatu witającego nas za każdym razem po uruchomieniu programu, w którym musimy zgodzić się, na przestrzeganie zasad bezpiecznego korzystania z nawigacji. Choć kliknięcie w "Zgadzam się" szybko wchodzi w nawyk i myślę, że z tym można żyć.
Brakuje też opcji pozwalającej przypisać funkcje programu do klawiszy sprzętowych. W ten sposób stworzyć można przydatne skróty, które bez konieczności odwiedzania struktury menu mogą przykładowo szybko wyznaczyć trasę do domu, włączyć GPS, czy zapisać naszą aktualną pozycję do historii lub dodać punkt POI do ulubionych.
Dalej... gdy zwiedzamy sobie opcje ukryte pod różnymi ikonami, to po opuszczeniu niektórych z nich program wraca do nadrzędnego menu, a wychodząc z innych od razu powraca do mapy. Jest to lekko irytujące, szczególnie, gdy chcieliśmy jeszcze przestawić coś w oknie wywoływanym przez sąsiednią ikonę. Zresztą dopóki nie nauczymy się na pamięć zachowania programu, to nigdy nie będzie wiadomo czy od razu powrócimy do mapy, czy może zostaniemy w oknie z ikonami opcji. Szkoda że nie rozwiązano tego w ten sposób, że np. wciśnięcie klawisza OK - Potwierdź - Zakończ powoduje powrót do menu, a jego przytrzymanie wyrzuca nas na ekran mapy. Z drugiej strony NavRoadMap raczej zawsze prawidłowo reaguje i opuszczając np. ekran zapisu śladu lub po zmianie trybu prezentacji mapy z 2D na 3D, od raz przerzuca nas do nawigacji. Zatem przy normalnym korzystaniu z programu (a nie po prostu zwiedzaniu wszystkich opcji menu - jedna po drugiej), ta niedogodność nie będzie odczuwalna.
Podobny problem mamy przy przeglądaniu listy POI, wyświetlanej w postaci listy folderów-kategorii. Otóż gdy przykładowo nie znaleźliśmy poszukiwanego miejsca, lub przez pomyłkę weszliśmy do złej kategorii i chcemy powrócić poziom wyżej - do listy kategorii - aby zmienić folder na inny, to za każdym razem znajdziemy się wtedy na początku listy folderów. Program nie stawia bowiem kursora w miejscu kategorii którą opuściliśmy i zmusza nas do ponownego przewijania listy. Można to jednak przyśpieszyć, wstawiając pierwszą literę lub wpisując cały początek nazwy danej kategorii - lista od razu zawęzi się.
Ponadto większość osób korzystających z bazy punktów POI będzie chyba przeglądać listę ręcznie, a nie wyszukiwać konkretnej pozycji po nazwie. Stąd przydałaby się opcja minimalizacji klawiatury, która zajmuje obecnie większość ekranu, a podgląd listy ograniczony jest do dwóch pozycji. Brakuje też opcji łatwej wymiany punktów POI pomiędzy użytkownikami programu. Nie wspominając o synchronizacji z jakąś internetową bazą pokroju Miplo.pl - choć to może się jeszcze zmieni, gdy tylko uda nam się uruchomić PDAclubowy dział poświęcony gromadzeniu i wymianie POI.
Szkoda też, że gdzieś w oknie mapy nie da się wyświetlić paska stanu baterii. Co prawda ten faktycznie pojawia się, ale dopiero gdy stan naładowania ogniw zasilających jest już krytycznie niski.
Użytkownicy PDA, którzy posiadają skrupulatnie prowadzoną książkę adresową z przyjemnością przyjęliby również funkcję nawigacji do wskazanego kontaktu - czy to wywoływaną z poziomu menu kontekstowego standardowej listy kontaktów, czy też z odpowiedniej ikony w menu "Jedź do" (na drugiej zakładce są jeszcze dwa wolne miejsca, a jedno z nich mogłaby zająć taka właśnie ikona). Druga sprawa to integracja ze skrzynką odbiorczą palmtopo-telefonów. Funkcja taka obecna np. w Destinatorze, pozwala wysłać wiadomość SMS z poziomu programu nawigacyjnego do innego użytkownika tej samej aplikacji, zawierającą nasze współrzędne, lub współrzędne innego wskazanego punktu. Można by pójść nawet dalej i pozwolić na przesyłanie POI, a nawet całej zaplanowanej trasy. Ciągłe monitorowanie skrzynki odbiorczej przez aktywny program nawigacyjny, lub sprawdzenie wiadomości po starcie NavRoadMap, pozwoliłoby od razu wykryć takiego SMSa i powiadomić użytkownika o fakcie jego otrzymania i zaproponować odpowiednią akcję - np. dodanie do bazy POI.
Podsumowanie
NavRoadMap w wersji którą otrzymaliśmy do testu nigdy tak na prawdę nie trafi do sprzedaży. Na rynek wejdzie nieco zmodyfikowana wersja, która oferować ma jeszcze więcej nowych funkcji. Pojawi się m.in. prawdziwy asystent pasa ruchu - coś, czego namiastką są teraz zielone tablice informacyjne. Jego zadaniem będzie dokładnie pozycjonowanie kierowcy na właściwym pasie jazdy, odpowiednim dla danego manewru. Zmiany wprowadzane są teraz z dnia na dzień. Przykładowo zielone tablice informacyjne widziałem już chyba w 4 różnych wersjach, a w ostatecznej wersji programu będą one prawdopodobnie jeszcze inaczej odwzorowane.

Ogólnie mam bardzo dobre zdanie na temat NavRoadMap. Program jest przyjazny dla użytkownika, szybki i prosty w obsłudze. Jego interfejs jest czytelny, a tablice informacyjne i asystent pasa ruchu znacznie zwiększają komfort nawigacji. Sugerowana cena NavRoadMap 7.5 to 399zł zł brutto. Oczywiście program w momencie publikacji tego artykułu, dostępny jest w poprzedniej, a nie opisywanej tutaj wersji. Niektóre nowe funkcje nie będą zatem dostępne. Użytkownicy poprzedniej wersji NavRoadMap będą mogli kupić aktualizację do najnowszej wersji, w cenie około 250zł z VAT. Przesiadkę na NavRoadMap dokonać będą mogli w tej samej cenie również użytkownicy Destinatora. Na rynek NavRoadMap 7.5 trafi na początku stycznia - na początku sprzedawana będzie wyłącznie z nowymi urządzeniami marki NavRoad. Wersja na płycie DVD pojawi się w późniejszym terminie.
Na minutę przed premierą
Tą wersję NavRoadMap otrzymaliśmy kilka tygodni temu. Od tego momentu producent z dnia na dzień wprowadzał liczne zmiany, dodając m.in. wspomnianego asystenta pasa ruchu. Zmienił się również nieco sposób prezentacji drogowskazów, które we wcześniejszej wersji zasłaniały zbyt duży fragment mapy (wielkość tablic można regulować w oknie ustawień, można też zrezygnować z tablic przekreślonych, jeśli uważamy, że to już zbyt duży natłok informacji wyświetlanych na ekranie). Oto film, który otrzymaliśmy od dystrybutora NavRoadMap prezentujący funkcjonowanie asystena pasa ruchu i nowych drogowskazów.
W oficjalnej wersji pojawi się również funkcja powiadamiania o przekroczeniu granicy kraju, co przy zniesieniu granic wydaje się być rozsądnym posunięciem. Poza nazwą kraju do którego wjeżdzamy, otrzymamy od razu komunikat z informacją o maksymalnych dozwolonych prędkościach, promilach itd (ekran który pokazaliśmy Wam wcześniej przy opisie menu Dodatków).
Na koniec lista plusów i minusów NavRoadMap v7.5
:: Plusy:
 wersja dla PC, Windows CE oraz Pocket PC
wersja dla PC, Windows CE oraz Pocket PC szybki
szybki  bajecznie prosty w obsłudze
bajecznie prosty w obsłudze mapy oraz sam interfejs wygląda bardzo estetycznie
mapy oraz sam interfejs wygląda bardzo estetycznie mapy całej Europy w komplecie (ponad 40 państw)
mapy całej Europy w komplecie (ponad 40 państw) możliwość wyznaczania tras trans-granicznych
możliwość wyznaczania tras trans-granicznych opcja planowania trasy przez wiele punktów pośrednich
opcja planowania trasy przez wiele punktów pośrednich tablice informacyjne i dobrze widoczne nazwy mijanych miejscowości
tablice informacyjne i dobrze widoczne nazwy mijanych miejscowości czytelne komunikaty głosowe
czytelne komunikaty głosowe bogata liczba opcji
bogata liczba opcji obsługa TMC
obsługa TMC olbrzymia baza POI
olbrzymia baza POI gotowość do pracy zaraz po włączeniu
gotowość do pracy zaraz po włączeniu funkcja demonstracji trasy
funkcja demonstracji trasy cztery aplikacje dodatkowe przydatne w podróży
cztery aplikacje dodatkowe przydatne w podróży różne klawiatury do wyboru ABC, QWERTY, AZERTY
różne klawiatury do wyboru ABC, QWERTY, AZERTY limity prędkości i ostrzeżenia o ich przekroczeniu
limity prędkości i ostrzeżenia o ich przekroczeniu wbudowane ostrzeganie o przejazdach kolejowych
wbudowane ostrzeganie o przejazdach kolejowych:: Minusy:
 instalacja na PC tylko na dysk C
instalacja na PC tylko na dysk C instalator wersji PC nie daje wyboru konkretnych map, tylko wrzuca wszystko jak leci
instalator wersji PC nie daje wyboru konkretnych map, tylko wrzuca wszystko jak leci brak integracji z książką adresową i SMSami
brak integracji z książką adresową i SMSami brak możliwości przypisywania funkcji do klawiszy sprzętowych
brak możliwości przypisywania funkcji do klawiszy sprzętowych wciąż 77, a nie 99% pokrycia kraju
wciąż 77, a nie 99% pokrycia kraju